This can be done via the Business Dashboard using the Menu Editor under Online Ordering.
Follow the steps given below:
1. Select Menu Editor under Online Ordering on the dashboard navigation list.

2. Find the Item you want to manage the order types for by picking them from their relevant Category / Sub Category and select the same.

3. On selecting the Item, you will see the Item Details tab for the same, scroll down to Advanced Settings.

4. Click on Advanced Settings and scroll down to the Availability section and select the different order types you want the item to be available. You can further activate Pre-ordering for the item. And also make the item available for specific time slots - days of the week and times of the days.
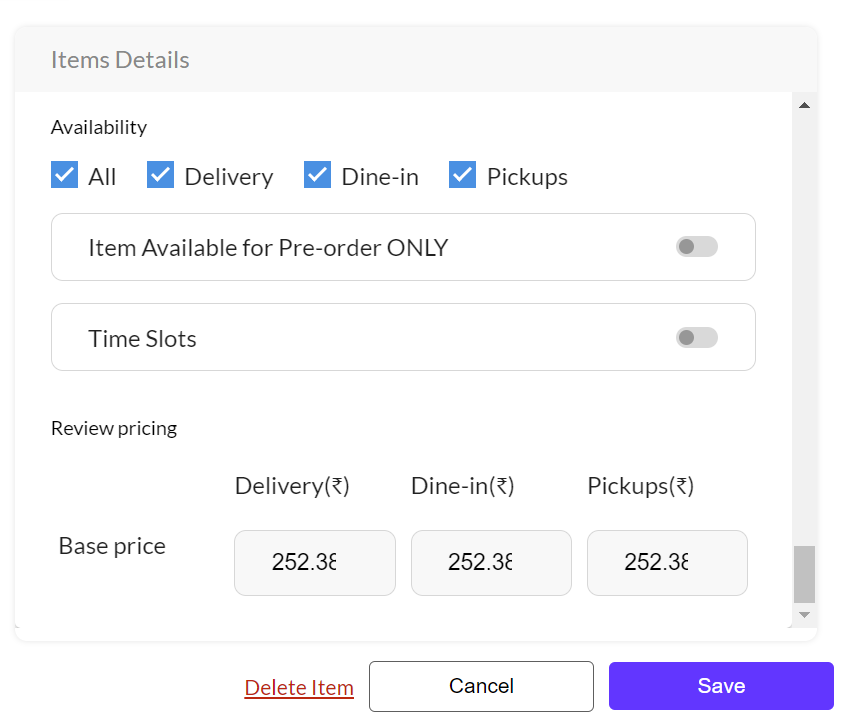
5. Once you've made the edits click Save.